Summary: This article will introduce you a great Android File Transfer, which enables you to easily and effectively transfer files from Android phone to Windows PC or Mac computer, and vice versa. Also you don't need to rely on any cloud service anymore.
In our daily life and work, we often need to transfer files from mobile phone to computer, such as pictures, videos, or documents. So, what should we do to transfer files from Android phone to computer, either Windows PC or Mac? And also sometimes, you might also want to transfer contents from computer to Android phone, such as downloaded movies, music, photos and more. In this case, is there a way to meet all requirements above? The answer, of course, is yes, as long as you have the very Android File Transfer - Android Assistant (Windows/Mac) at hand.
Android Assistant - Your Best Android File Transfer for PC/MacUsers
The very Android Assistant is definitely an all-in-one Android File Transfer for both Windows PC and Mac users, unlike some other Android data transfer that only supports Mac computer. This Android Assistant meets almost all needs for Android users to manage their phone data and it won't let you down as well. Let's see what features it offers for you.
> Selectively back up data from Android to PC or Mac after previewing;
> Selectively import files from PC/Mac to Android phone on your needs;
> Directly import, export, add, delete, edit Android data on computer;
> Back up or restore Android data with 1 click;
> Support to manage various Android data, such as contacts, text messages, calendars, call logs, photos, music, videos, apps, books, audios, audiobooks, movies and more;
> Compatible with almost all Android devices, including but not limited to Samsung, LG, HTC, Sony, Huawei, ZTE, Motorola, OPPO and more;
> Support different OS: Windows 10/8/7/Vista/XP, Mac OS X 10.7 or later.
The easiest filesystem to access is certain Android, but you can also find programs here which give you direct access to Apple iPhone/iPads and Windows phone. In general, many of these applications function in a similar fashion to Windows Explorer and other popular file management applications. How to Transfer Photos from Android to PC Using USB Cable & Windows File Explorer.
There are two free trail versions for Windows PC users and Mac users below, please don't hesitate to download it and have a try. Premier pc support life.
- Here are the 2 USB file transfer methods reviewed: Droid Transfer; Windows File Explorer; Extra: Transfer files from PC to Android WiFi; Transfer files from Android to PC: Droid Transfer. For those seeking to use a professional and intuitive solution for Android file backup and transfer, Droid Transfer is the method for you.
- File Transfer works cross-platform on Mac, Windows, iPhone, iPad, iPod Touch, and Android. With the free version for Android you can send files up to 5 MB at once from your phone, but you cannot.
- AirDroid and Pushbullet. Price: Free / $1.99 per month / $19.99 per year / $38.99 per two years.
Preparation: Have Your Android Phone Recognized by the Program
Before managing Android files with the Android File Transfer, please get your Android phone detected by the program at first. To do so, you can either connect with a USB cable or via Wi-Fi. Here it is suggested to connect with USB cable for it is easier. Let's see how to connect it.
Note: Here the tutorial takes Windows version of the program for example, Mac users can also refer to the same steps to perform it.
1. Download, install and launch the Android File Manager on your computer;
2. Connect your Android phone to PC with a USB cable;
3. Follow the onscreen prompts to enable USB debugging on your Android phone to have your phone detected by the program. (Note: Please refer to the related guide according to your Android OS version.)
4. Click 'Next' option on the program, the program will automatically detect your device and start to install USB driver on your phone. Then you can freely manage your phone data with the program now.
See Also:
Tutorial 1. Selectively Sync Data between Android and PC/Mac with Android File Transfer
As mentioned above, this Android File Transfer allows you to transfer everything from Android phone to computer, no matter it is Windows PC or Mac. In another word, you can either transfer data from Android to PC or transfer files from Android to Mac according to your needs. Now, let's how to make it.
Steps to Transfer Media Files/Contacts/SMS/Call Logs/Apps between Android and Computer:
#1. Access and view Android data on computer.
After installing USB driver, the program will automatically scan your Android phone. Then your phone information will be shown on the right panel while your phone data will be catalogued on the left panel. Now you can enter different folders to view details, such as Apps, Contacts, Call Logs, SMS, Music, Photos, Videos, Books.
#2. Select desired files and transfer to PC or Mac.
While previewing, please check the files that you want to export to computer and hit 'Export' button to start transferring.
- To export contacts from Android to computer, please hit 'Contacts' tab on the left, select one or more contacts and click 'Export' button to complete it.
- To move songs from Android to computer, please hit 'Music' tab on the left, choose one or multiple songs from the list and click 'Export' button to transfer songs from Android to PC or Mac.
- To copy messages from Android to computer, please click 'SMS' tab on the left, mark the text messages you need and click 'Export' button to finish it.
Similarly, whatever data you want to export from Android to computer, simply enter the related tab, choose the target files and click 'Export' button to start transferring.
#3. Choose desired contents and transfer from computer to Android.
To import files from computer to Android phone, simply enter the related section, click 'Add' or 'New' or 'Install' options to browse and choose files from computer, then confirm it to start transfer files from PC/Mac to Android phone.
- To sync photos form computer to Android phone, please click 'Photos' > 'Photo Gallery' > 'Add' to view and choose pictures from computer to import to Android phone immediately.
- To import videos from computer to Android phone, please click 'Videos' tab > 'Add' option to import movies, TV shows, music videos, recorded videos. etc. from computer to Android phone.
- To install apps from computer to Android phone, please click 'Apps' tab > 'Install' option to view applications on your computer and install the selected apps on your Android phone immediately.
You May Also Like:
Tutorial 2. One Click to Back Up & Restore Android Data on PC/Mac via Android File Transfer
If you want to effectively back up Android data or restore Android data, you can easily complete it on Windows PC or Mac computer. With the Android File Transfer, you can quickly back up one or more file types from Android to computer, or restore backup files from computer to any Android phone with ease. Let's see how to make it.
Steps to Back Up & Restore Android Data with 1 Click:
Textedit mac download. #1. Access Super Toolkit on the program.
After having your Android phone detected by the program, please go to 'Super Toolkit' section on the main interface, then you can see 'Backup' and 'Restore' options here.
#2. Back up Android data with 1 click.
To back up files on Android phone, please hit 'Backup' button on Super Toolkit, check the desired contents from the list, such as 'Apps', 'Contacts', 'Call Logs', 'Messages', 'Music', 'Photos', 'Videos' and 'Books'. If needed, click 'Browse' option to choose the location on computer to store your backup file, then click 'Back Up' button to start backing up.
#3. Restore Android data with 1 click.
Click 'Restore' button on Super Toolkit, choose a backup from the list and check the file you want. If needed, please check 'Clear data before restoring' option to clear data on your Android phone. Then click 'Restore' button to start the restoration.
Related Articles:
Introduction
Since mobile phone storage is getting larger by the year, users are storing gigabytes of important and precious data on these devices. However, it is evident that these mobile phones are fragile, and therefore the data is at risk.
Needless to say, this is the main reason many users seek to back up their data to their computer. This article will take you through 2 methods to backup up or transfer files from your Android device to your computer using a USB cable.
Here are the 2 USB file transfer methods reviewed:
- Extra: Transfer files from PC to Android WiFi
Transfer files from Android to PC: Droid Transfer
Harman kardon isub driver for mac. For those seeking to use a professional and intuitive solution for Android file backup and transfer, Droid Transfer is the method for you.
You can use Droid Transfer, alongside the free Transfer Companion Android app, to manage files between your Android and computer. In this way, you can access anything from your Android like Photos, Messages, Contacts and more! You can even sync music between Android and iTunes!
Here's how to transfer files from Android to PC using USB:
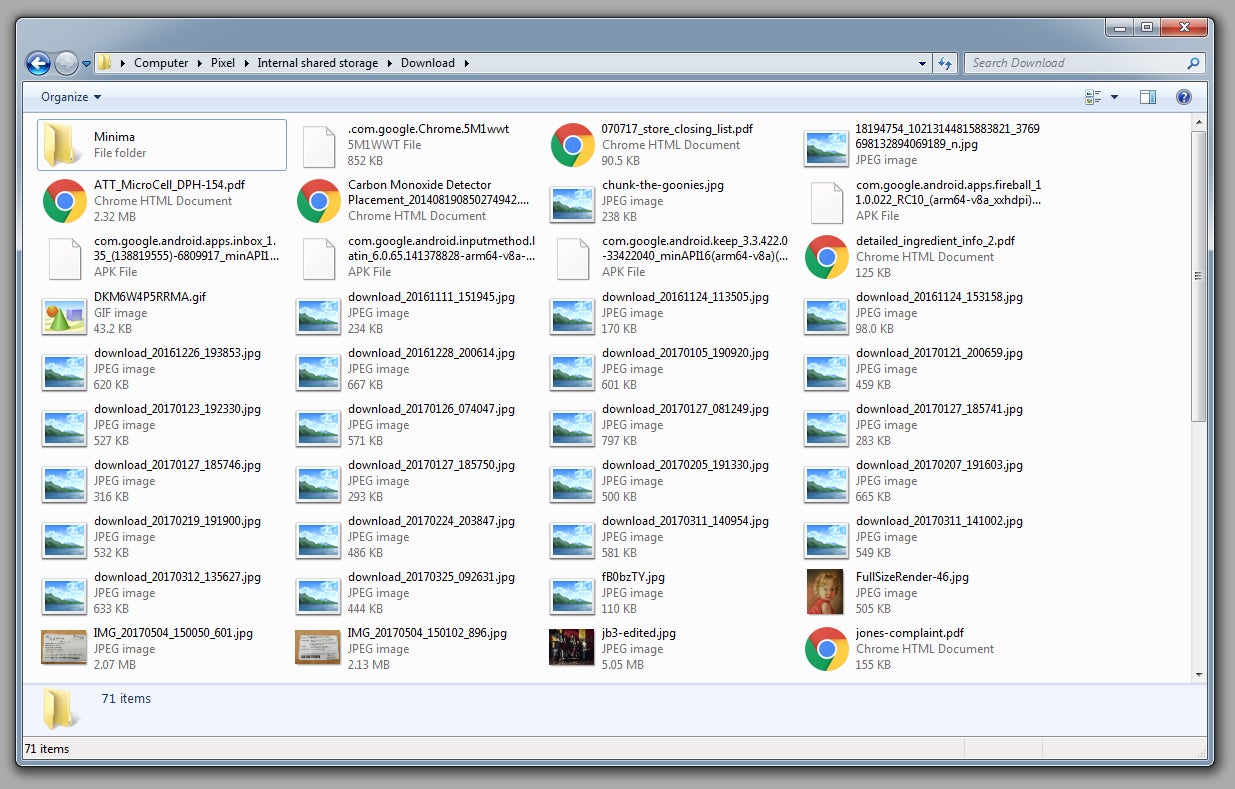
- Download Droid Transfer on your PC and run it.
- Get the Transfer Companion App on your Android phone.
- Connect to Droid Transfer via USB.
- Browse and select files to copy in Droid Transfer.
- Copy to your computer!
Note: Ensure that you safely eject your device from your computer when you're finished copying via USB.
Summary (Droid Transfer):
✔ USB transfer
✔ WiFi transfer
✔ User-friendly interface
✔ Music
✔ Sync with iTunes
✔ Messages
✔ Photos
✔ Calendars
✔ Contacts
✔ Call Logs
✔ Files
Download Android File Transfer For Windows 10
Droid Transfer:
Try Droid Transfer free ▼
Glyph hard drive not mounting. Receive an email with a link so you can download the free trial on your computer:
Note: We respect your privacy. We won't share your Email address with anyone else, or send you spam.
Windows 10 Android File Transfer
Transfer files from Android to PC: Windows File Explorer
If you're looking for a simple way to transfer certain bits of data from your Android to your PC, you can do so from your Windows File Explorer. You can't access and copy all the data like you can from an app like Droid Transfer, but for photos, videos and music, this may be just enough for what you need. Here's how:
- Connect your Android device to your PC using your USB cable.
- Your device may ask what kind of connection to open. Select 'Transfer Files (MTP)' or similar.
- Now you can open Windows File Explorer on your computer.
- Click your phone from the list on the left.
- Browse and select files to transfer.
- Right-click > Copy. Or click 'Copy To.' in the tool bar.
Note: Ensure that you safely eject your device from your computer when you're finished copying via USB.
Summary (Windows File Explorer):
✔ USB transfer
✔ Photos
✔ Files
✔ Music
✖ WiFi transfer
✖ Sync with iTunes
✖ Messages
✖ Calendars
✖ Contacts
✖ Call Logs
Transfer files from PC to Android: WiFi
OK, here's an extra chunk of information for you hungry readers. If you want to transfer files from your PC to Android, you can use Droid Transfer as seen in Method 1. The tool allows you to transfer files from PC to Android using WiFi or USB and vice versa.
