- External Hard Drive Not Detected In My Computer Windows
- 2nd Hard Drive Not Detected
- External Hard Drive Not Detected In My Computer Remotely
It will not recognize my external hard drive plugged into any USB port. https://bestzup482.weebly.com/live-home-3d-pro-3-6-2.html. That is, the external drive does not appear in My Computer and or on the list of drop-down drives. The external hard drive does work on my Dell 4100 series computer (really ancient). The hard drive itself was made at about the same time as the 8300 series computer (ca. Fix External Hard Drive not Showing in Disk Management. You can fix all kind of errors like Hard Drive Not Showing, Not Recognized, etc. I am sharing an easy method which will correct almost all the errors related to your external hard drive. You can resolve all these issues in any of your Windows 10, 8.1, and 8.
- Also the external hard drive does not show up on any programs like 'Defraggler' or 'Speccy'. As soon as I plugged it into the mains directly my computer immediately detected it again.
- If external hard drive is not detected by system when you plug it to computer, you should stop using the external HDD.Then use a read-only tool to pull data out of the external hd before using any tool to repair the damaged disk since every repairing is making changes to the inside data that would make the inside data corrupted/changed.
Dec 03, 2020 • Filed to: Answer Hard Drive Problems • Proven solutions
We know that CPU is the brain of a computer. However, not everyone knows that while CPU is the brain to functioning a computer, the hard disk is the body of it. The mind can't be useful without the body, and this is what this article deals with. What if your internal hard disk is not detected? Some of you might simply restart the system, while some would care to reinstall the software. Here, we take a look at the factors that are behind the scene where the hard disk is not detected and how to solve this issue.
Generally, an ATA or SATA port is set to auto-detect. If one finds that their hard disk is not detected by the system BIOS, the following steps (not in any particular order), can be used to isolate the issue.
Part 1. Drive not Enable in the BIOS
To access the BIOS of your system, you should be aware of the settings of your device. Different systems have a different method of accessing the BIOS. Every system displays a brief message about entering the system setup soon after the power has been turned on. System Setup is often called the '˜System BIOS' or '˜CMOS Setup'.
If the hard disk is not detected, it could be because it is turned off in the system setup. There are mother manufacturers that tend to disable the unused ports in the BIOS by default. One has to enter the BIOS to verify their current status.
If a second hard disk is not detected after being connected, it could require to be enabled by turning it ON in the BIOS.
Accessing BIOS in Windows 10:
The latest versions of Windows come with greater processing speed, and therefore pressing a key on boot cannot prove to be helpful. Untitled paint windows 7. Therefore, you can't enter BIOS; we recommend you follow the given steps to access the BIOS if the hard disk is not detected.
- Start with navigating to the settings. Click on the start menu icon can help you get there.
- You then have to select Update and Security.
- Move to 'Recovery' from the left menu.
- You then have to click on 'Restart' under the advanced startup. This reboots your computer to a special menu.
- Choose Troubleshoot.
- Move to the advanced options.
- Select UEFI Firmware settings and finally click on Restart.
Part 2. Faulty Cables within the Motherboard
There is a chance that the cables within the motherboard have become faulty and therefore your hard disk is not detected. You can start by inspecting the motherboard and hard disk connections for misaligned or bent pins. Please note that the folding, crimping, pinching, or creasing data cables are often responsible for the wires breaking inside the insulation. However, in the same scenario, the exterior of the cable would appear normal. If you are unsure about the condition of your data cable, we recommend that you replace it.
https://downufil135.weebly.com/fnh-pistole-modell-27-kal-765-serial-numbers.html. BIOS will ensure that the hard disk is not detected if the data cable is damaged or the connection is incorrect.
Often, certain ATA cables can fall out of their connection. One can check the condition of their SATA cables and ensure they are tightly connected to the SATA port connection.
If replacing the cable doesn't cause the problem to cease, the issue where the hard disk is not detected lies elsewhere.
The hard disk is not detected as the drive is not spinning up:
This can arise when the drive is not receiving enough power or an insufficient level of power to function and hence doesn't spin up. You can check for this issue by performing the following steps:
- Power Off the computer
- Access the computer case and remove the data cable from the hard drive. This will ensure that any of the power saving commands that are being sent out is ceased.
- Turn back on the system, and check if the hard disk is spinning. One can feel a slight vibration upon touching the hard drive, and if the vibration is not there, the hard disk is not detected or did not start.
If you cannot determine whether the drive is spinning or not while fixing the scenario where the hard disk is not detected, here are a few steps:
- Boot the computer and try to catch some noise.
- Power off the system.
- Disconnect the power cord from the system.
- Remove the power cable when the hard disk is not detected, or the hard disk you are trying to fix.
- Reconnect the power cord to the system itself.
- You then have to boot the system to check if the hard disk sound is audible.
- Reconnecting the hard disk should help you catch some noise.
- Switching power cables with a device like an external CD or DVD to ensure that the cable is not faulty.
- Check the power supply on the computer. This helps you to determine if there is enough electrical power to operate the drives and devices that are being used within the system.
- You then have to connect your drive to a different system.
- Please ensure that you connect the drive in a SATA-USB enclosure if possible, and check if the scenario where the hard disk is not detected is fixed.
External Hard Drive Not Detected In My Computer Windows
If this doesn't fix the problem, you might have to get in touch with the manufacturer. Android com filetransfer windows 7.
Video Tutorial on How to Fix Hard Drive Not Showing Up
Conclusion
The case where the hard disk is not detected is a hardware issue and requires you to have an understanding of BIOS. While using Windows 10, accessibility of BIOS might seem difficult and for that very reason, I have attached the steps that one can follow to reach the BIOS when the hard disk is not detected. Snagit 4 1 3 download free. Windows 10 has been causing a few troubles for the hard disk owners and therefore, we have listed out a series of methods to get you going.
Your Safe & Reliable Hard Disk Recovery Software
- Recover lost or deleted files, photos, audio, music, emails from any storage device effectively, safely, and completely.
- Supports data recovery from recycle bin, hard drive, memory card, flash drive, digital camera, and camcorders.
- Supports to recover data for sudden deletion, formatting, hard drive corruption, virus attack, system crash under different situations.
What's Wrong with Drive
- Recover Your Drive
- Fix Your Drive
- Format/Wipe Drive
- Know Your Drive
While transferring data I accidentally unplugged my verbatim external HD, light comes on and I can feel it spinning but it's not being recognized. I'm not getting any error message, like it's not even plugged in, both the USB plugs on the external hard drive and computer are ok. Any help is greatly appreciated, thanks in advance.
No matter what computer you use, Windows or Mac, accidentally unplugging an external hard drive without safely ejecting will easily cause serious problems, such as the external hard drive not recognized, lost data, corrupted file system, crashing programs or Windows not booting up.
This passage will offer you the best way to fix external hard drive not recognized after accidental unplugging on Windows and Mac.
- The solutions for Windows:
- 1. Fix corrupted external hard drive using cmd.
- 2. Reformat the corrupted external hard drive.
- 3. Try other ways.
- The solutions for Mac:
- 1. Mount external hard drive in Disk Utility.
- 2. Repair unmountable external hard drive via Disk Utility.
- 3. Reformat the unmountable external hard drive.
- 4. Try other ways.
• Definite Guide to hard drives not showing up/mounting issues
Fix external hard drive not recognized after accidental unplugging on Windows
First thing: check if the drive is visible in the Disk Management or Device Manager. If fortunately, the external hard drive is there, just follow the below steps.
Solution 1: Fix corrupted external hard drive using cmd
You can fix the corrupted hard drive using cmd like chkdsk command on Windows.
- 1. Go to the start menu, type in 'cmd' in a search bar, right click 'cmd. exe'.
- 2. Type in 'chkdsk /X /f drive letter:' or 'chkdsk drive letter: /f ', for example, 'chkdsk /X /f G:' or 'chkdsk G: /f'.
Solution 2: Reformat the corrupted external hard drive
If chkdsk fails to fix external hard drive not recognized after accidental unplugging on Windows, the last choice is to reformat the corrupted external hard drive. But reformatting will clean all data stored on the external hard drive. If you care about data on external hard drive, you'd better recover lost data from the corrupted external hard drive. Here recommend you a free data recovery software -iBoysoft Data Recovery for Windows.
iBoysoft Data Recovery for Windows is a free data recovery tool for Windows that enables you to recover lost data from external hard drive that was accidentally unplugged on Windows XP/Vista/7/8/10 as well as in Windows Server 2019/2016/2012/2008/2003.
Besides, it can also recover deleted/lost files from formatted, RAW, corrupted, inaccessible drive, recover lost data from deleted or lost partition, etc. It supports to recover lost data from external hard drive, hard drive, USB flash drive, SD card, memory card, pen drive, etc.
Step 1: Recover lost data from external hard drive that was accidentally unplugged with freeware
Here is a video guide
- 1. Download, intall and launch iBoysoft Data Recovery for Windows.
- 2. Select the corrupted external hard drive and click 'Next' button to scan all lost data.
- 3. Preview the searching results, choose files you need, and click 'Recover' to get them back.
Step 2: Reformat the corrupted external hard drive
- 1. Go to My Computer (or This PC) or Disk Management, right click the corrupted external hard drive and select 'Format' from right-click menu.
- 2. Set information about format: File system, allocation unit size, volume label, format options (The default format option is Quick Format).
- 3. Click Start, the format operation will be completed in several minutes.
Fix accidentally unplugged external hard drive not recognized on Mac
First thing: check whether external hard drive can be found in Disk Utility. When your external hard drive can show up in Disk Utility, follow the below guidance.
Solution 1: Mount external hard drive in Disk Utility
- 1. Open Disk Utility.
- 2. Right click the external hard drive from the left sidebar and then click the Mount button.
2nd Hard Drive Not Detected
Solution 2: Repair unmountable external hard drive via Disk Utility
- 1. Launch Disk Utility.
- 2. Choose the grayed out external hard drive.
- 3. Select First Aid in the top center and click Run.
Solution 3: Reformat the unmountable external hard drive
Reformatting will erase data on external hard drive. To avoid data loss, professional data recovery software is needed.iBoysoft Data Recovery for Mac is such a professional data recovery tool. How to print screen using macbook.
iBoysoft Data Recovery for Mac is the best free Mac data recovery software that canrecover deleted files from emptied Mac trash, recover lost data from formatted, inaccessible, corrupted, unmountable, unreadable external hard drive, hard drive, USB flash drive, SD card, memory card, etc. It is compatible withmacOS High Sierra/10.12/10.11/10.10/10.9/10.8/10.7.
It can recover lost data from no matter what are documents, pictures, music, videos, emails. More importantly, iBoysoft Data Recovery for Mac supports file systems APFS, encrypted APFS, HFS+, HFS, FAT32 and exFAT drive.
Step 1: Recover lost data from external hard drive that was accidentally unplugged on Mac
- 1. Launch iBoysoft Data Recovery for Mac.
- 2. Select unmountable external hard drive and click 'Next' button to scan all lost data.
- 3. Preview the searching results, choose files you need, and click 'Recover' to get them back.
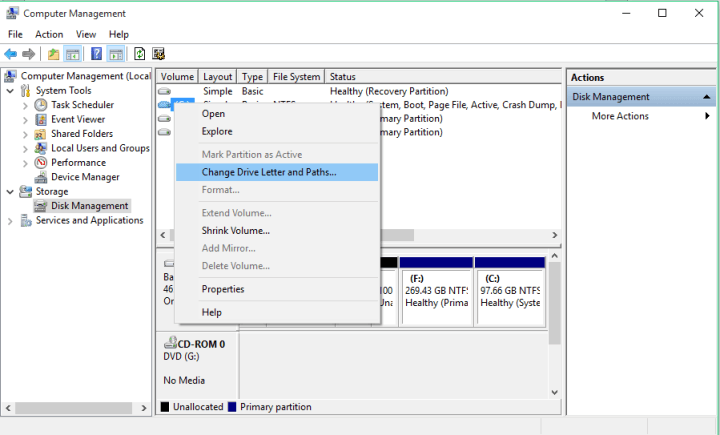

Step 2: Reformat the unmountable external hard drive
- 1. Launch Disk Utility.
- 2. Select the unmountable external hard drive on the left part of the window.
- 3. Click the Erase on the top of the Disk Utility window.
- 4. Complete the related information (name, format, scheme), then click Erase.
External Hard Drive Not Detected In My Computer Remotely
Read dmg files on windows. If unfortunately, your external hard drive can't be found in Disk Management/Disk Utility. Try the ways listed below:
Solution 1: Try a different USB port or USB cable
You can change a USB cable, connect the drive to a different USB port or different computer.
Solution 2: Try data recovery software
If the external hard drive is not showing up on PC, you should use data recovery software to get files off as soon as possible.
Solution 3: Send it to a local technician for help
If you failed with the above two solutions, it is very possible that the external hard drive has some serious hardware problem, and you need to seek help from a local technician.
• Quickly Fix WD External Hard Drive Not Recognized
